Zoom, Teams, Webexのブレイクアウトルーム機能比較
リモート研修で便利なブレイクアウトルーム。3社を比較してみた。
2020/09/08現在、Zoomがおすすめ
Webexは、Webex meetingの方ではそもそもブレイクアウトルームが使えず、Webex trainingの対応になる。自分のアカウントを確認しよう
| 項目 | Zoom | Teams | Webex Training |
|---|---|---|---|
| 手軽に利用できる | ○ | ☓(*1) | ○ |
| ビデオ会議が利用できる | ○ | ○ | ☓(*2) |
| ホスト以外も各ルームをまわれる | ○(*3) | ○ | ☓ |
(*1) Teamsのネイティブ機能ではブレイクアウトルームは使えない。こちらの1:47以降を参照して、擬似的にブレイクアウトルームを実現する必要がある
(*2) なんとブレイクアウトルームではビデオ会議が使えない。こちらから Voteしよう
(*3) 共同ホスト機能を使う https://note.com/namakemono_info/n/n692b92e3287c
ThinkPad T490sのスマートカードリーダーについて
マイナンバーカードの読み取りができた。「マイナポータル」Webサイトにログインできた
DVD関係のソフトウェア覚書き
DVDディスクから ISOイメージを作成、ISOイメージから書き込み
DVD Decripter
https://dvd-decrypter.jp.uptodown.com/windows/download
DVDディスクを再生
https://www.gomlab.com/gomplayer-media-player/?language=ja
ISOイメージをMP4に変換
Handbrake
DVDコンテンツを修正。サイズを小さくする等
DVD shrink
https://dvd-shrink.en.softonic.com/
Mouse Without Boardersでクリップボードが動かないときの対処法
Windowsでマウスホイールの速度が戻ってしまう場合の対処法
Windowsを使っていて、マウスホイールのスクロール行数を3にしているのに再起動のたびに1に戻ってしまう。おそらくマウスドライバ等が悪さをしているが、その対症療法的対策。
以下をコピーし、hogehoge.jsというファイル名でデスクトップに保存。そのファイルをスタートアップにコピーする。これで毎回マウスの行数を3に戻してくれるはず。
var setControlPanel = function(cmd, title, keystrokes){
var WshShell = WScript.CreateObject("WScript.Shell");
WshShell.Run(cmd);
do {
WScript.Sleep(100);
} while(!WshShell.AppActivate(title));
WshShell.SendKeys(keystrokes);
};
setControlPanel("control main.cpl",
"マウスのプロパティ",
"{TAB 5}{LEFT 2}{TAB 2}3{ENTER}");
なお環境によって最初の{TAB 5}{LEFT 2}を調整する必要がある。マウスのプロパティウィンドウを開いた後、最初に開くタブが異なるからである。自分の環境ではこれが最適だった。
参考
Windows でコントロールパネルの項目を設定するスクリプト – Windows Script Host を利用し JScript によるバッチ処理を行う | すぐに忘れる脳みそのためのメモ
スタートアップの場所は
C:\ProgramData\Microsoft\Windows\Start Menu\Programs\StartUp
にある。
Windows 10で右Altキーを Google IME ON/OFFに割り当てる方法
英字キーボードを使用しているが、Alt+`を IME ON/OFFのたびに押すのがわずらわしいので以下の記事をもとに 右Altキーを割り当てていた。
右Altキーに[漢字]キーを割り当てる方法(AXキーボード設定を利用する方法) − @IT
しかしWindows 10にアップデート後、同様の方法が使えなくなってしまった。今回はその対応方法のメモ。知り合いに教えてもらった。
Change Keyの設定
- 以下リンク先からChange Key v1.5をダウンロードしインストールする
http://satoshi3.sakura.ne.jp/f_soft/dw_win.htm - Chgkey.exeを管理者権限で実行
- キーボードの一覧が出てくるので、右Altキー部分をクリックする
- どのキーに変更しますか?と問われるので右上のScan codeをクリックする
- 0064を入力する。0x0064はF13のスキャンコード
- 登録して終了し、Windowsを再起動する
- これで右Altキーを押すとF13を意味するようになった
なお、英語OSだとChgkeyがうまく表示されてくれない。その場合は以下を参考に、非UNICODEで使う言語を変更すれば良い。Compatibility mode=Windows XP などは役に立たないので注意。
https://snow-white.cocolog-nifty.com/first/2017/10/windows-10-5aa6.html
「Unicode 対応ではないプログラムの言語」 [Language for non-Unicode programs] が [Japanese (Japan)] になっていないことが確認できたら、 [Changes system locale] ボタンをクリック。なお、ワールドワイド言語サポートでUTF8を使用、は Check markをはずしておくこと。
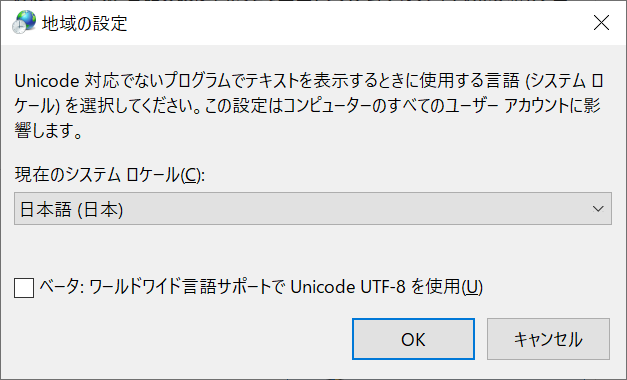
Google IMEの設定
 が出る。どのPCが問題か、まずはこれで特定できる。
が出る。どのPCが問題か、まずはこれで特定できる。